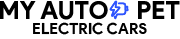Contents
Tesla Bluetooth Not Working – Why is my Tesla not connecting to Bluetooth?
If your Tesla has been connected to Bluetooth but doesn’t seem to be working correctly or you can’t get it to connect, there may be some simple solutions.
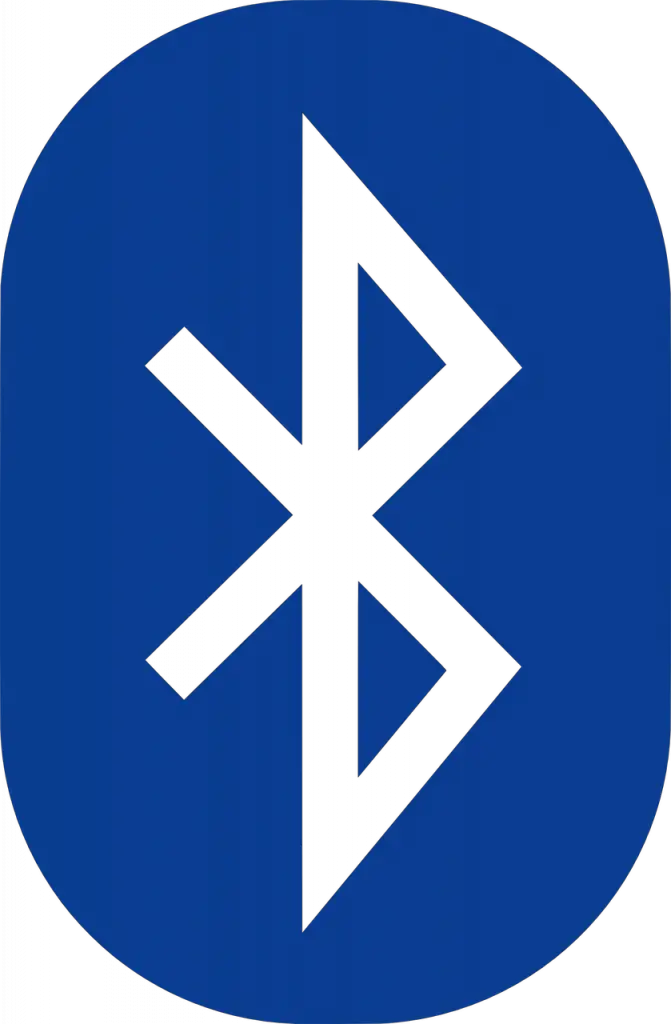
- Ensure your Phone has the latest operating system update and Bluetooth version.
Update: For iOS, go to Settings > General > Software Updates; for Android, go to Settings > About Phone> Software Update. If running an older version of either OS on your device, check with its manufacturer or carrier for instructions on upgrading it.
Version: Make sure your Tesla’s operating system is up-to-date with its Bluetooth software (if applicable). You can do this by logging into MyTesla on www.tesla.com/support/webappui (on desktop) or using the app’s built-in notification bar icon if you have a mobile device connected via USB cable—tap it!
If there isn’t any blue dot next to “Bluetooth,” do not worry about this step. We’ll walk through some troubleshooting steps below, which will help solve most issues without needing access through another application such as Google Chrome browser windows which tend not always work correctly when connecting devices over Wi-Fi networks due. - Keep your Bluetooth connection and Tesla connection active at all times.
While driving, it’s essential to keep your Tesla and your Phone’s Bluetooth connections active at all times. The car will not connect to your Phone’s Bluetooth if you don’t.
You can turn off the connection manually if needed by going into Settings on both devices and then turning off “Bluetooth” in each device’s menu. Make sure that this setting is enabled again when done so that it doesn’t get turned back on automatically when next connected (this is an issue for some people).
You’ll also receive a notification if either one of these connections goes offline—look out for those little blue dots inside each app icon!
- Your Phone or Bluetooth may not be compatible with your Tesla’s software.
If you’re using a phone not listed as compatible with your Tesla’s software, it may be because of an incompatibility between the two devices.
To check if this is the case, Settings > Bluetooth on your Phone and ensure that it is activated (you can also enable this feature by going into About Phone> More Info). If any updates are available for Bluetooth drivers in your area, install them, as they will help ensure compatibility between your Phone and Tesla’s software.
If installing all available updates still doesn’t resolve the issue, try another USB cable and see if one works better.
You could also try resetting both devices’ storage settings to factory defaults. Pressing firmly on both buttons until they light up red will reset them to default settings.
This means no longer storing data from previous firmware versions, such as those found during initial pairings with other devices such as computers/laptops, so make sure none remains stored before doing so! - Your Phone may not have enough memory space to store the Bluetooth information.
If your Phone doesn’t have enough space to store the Bluetooth information, you may need to delete some apps. To do this:
• Open the Settings app on your Phone. Then tap Privacy.
• Tap General (if you’re using Android) or About Phone (if you’re using iOS).
• Scroll down until you see Bluetooth turned on.
• Tap it and then tap Delete Account at the top right of the screen.
That will remove all data from your device related to Bluetooth connections—but don’t worry! You can re-add that information when necessary by going through several steps: turning off Bluetooth, then deleting those accounts again. Or maybe try using another device instead. - Use a Tesla-approved USB cable to sync with your Phone.
If you’re using a third-party USB cable, likely, your Tesla will not sync with your Phone. You can try a different one, but we recommend buying the official Tesla cable from the Tesla store. This is because some third-party cables do not have an internal regulator for charging and may not charge correctly or at all.
Try these easy workarounds if you can’t get your Tesla to connect to your Phone’s Bluetooth. If they don’t help, contact Tesla support.
Don’t sync while driving! It keeps it from happening and could cause an accident if you’re distracted by something else (like texting).
Keep your Phone within 6 feet of the Bluetooth device, so it doesn’t drop connection during operation.
If you’ve tried all the above tips and your Tesla still isn’t connecting to your Phone, it’s time for a new Bluetooth connection. While it’s difficult to do some things with older cars, the good news is that newer models have better systems. If you can’t get an app update or software update from Tesla directly (which may be possible), then we recommend contacting their support team.
Why is Bluetooth suddenly not working in my car?

Bluetooth is a wireless technology that allows you to connect your Phone or another device to the stereo system in your car. It’s a great way to listen to music or make hands-free calls while driving, but sometimes it can be difficult for users to figure out why their Bluetooth isn’t working. Here are some reasons for that:
Your Phone’s Bluetooth may be turned off.
If your Phone’s Bluetooth is turned off, you can try a few things. First, make sure that it’s turned on in the first place. To do this:
• Press the power button on your Phone for about three seconds until all of its lights start to flash.
This means that it has received an incoming call or text message and will automatically turn on its Bluetooth function as soon as possible (usually within two minutes).
Wait a minute or two before trying again; if this doesn’t work and all of your devices still won’t connect through Bluetooth (even when they’re both connected directly), then something else might be wrong with either one of them—or both!
Your car’s stereo may not be Bluetooth enabled
Some things can cause your car’s stereo not to be Bluetooth enabled.
You’ll first want to ensure that the Bluetooth logo is visible on your car’s dashboard or radio display. If it isn’t, it could be a sign of an issue with the car stereo itself, which will need some repair or replacement before it works properly again.
The Bluetooth signal on your car may be turned off.
If you are not using Bluetooth in your car, it can be turned off by pressing and holding the “Power Off” button for about five seconds. This will turn off all wireless connections in your vehicle, including passive ones like those used for hands-free calling and audio streaming services like Pandora or Spotify (although these require separate subscription fees).
The Bluetooth device may be paired with another device.
If you’re having trouble pairing your phone with the car, try unpairing it and then pairing again. This will allow you to pair your phone with the car.
To unpair, go to Settings on your device and select Bluetooth. Then tap the small blue button next to any old devices that appear there (this might be several). You can also tap “Unpair” or “Remove.”
Your car’s system is blocking a signal from another device.
If your car has a “no-connect” feature, it’s most likely for safety reasons and not because there’s an issue with Bluetooth in your vehicle. Some cars have this feature to prevent interference with their driving controls (for example, the steering wheel).
The first thing to do if you’re having trouble connecting is to check what kind of Bluetooth model your vehicle uses and ensure that everything is connected correctly between all devices involved for them to work together correctly.
If you still have problems connecting after doing this, read below for further troubleshooting!
Your car’s Bluetooth system can’t find your device’s signal.
If your car’s Bluetooth system can’t find your device’s signal, they are too far apart. This can happen when you’re in a location with many devices, and the Bluetooth radio waves from two or more of them overlap.
For example, if you have a phone and an earbud plugged into the same jack on your stereo, then those devices will interfere with each other’s signals and prevent them from connecting correctly.
To fix this problem:
• Move closer to where you want to use the car’s Bluetooth system (e.g., plug another device into its port).
• Try unplugging all other devices except for one (e.g., turn off all others) before trying again later when possible interference has cleared up.
Your battery power is low, and your radio won’t turn on.
If your car’s battery is low, it will not be able to turn on the radio or Bluetooth speaker. The best way to check if this is happening is by checking the charge level in your battery with a voltmeter or multimeter (the same tool you use to test AA batteries).
If there’s no charge left in it, you will need to replace it; otherwise, try turning off all electrical devices in your car until they’re fully charged before trying again.
The problem can be with the technology or user error.
If you’re having problems with your Bluetooth, it’s probably not the technology. The most common cause of these issues is user error. That’s right—you could be pressing a button or making a selection incorrectly, causing your device to disconnect from its paired Phone or another device.
But some pretty complex scenarios can result in this problem: forgetting to turn the volume up or down on some music player software; forgetting to bring up an app before closing it down (this happens often); not giving enough time for devices like iPhones/iPads/Androids etc, which require a certain amount of time for them to connect after being powered on again after being turned off during charging periods (this happens more often when using newer models).
So, next time you try to pair your phone or audio device with your car’s Bluetooth system and it doesn’t work, don’t panic. The problem might be in your head—or the wires connecting the two devices.
Why is my Phone not working with Tesla?

If you’re using a Tesla, there’s a good chance that you own a smartphone. And if you do, there’s also a good chance that your Phone is not connecting to the car when it starts up.
This can be frustrating, especially when you’re trying to use your phone while driving or have an important call coming in. If this has happened to you with your Tesla and it’s not working, check out these solutions:
- The Phone is not connecting.
Check that Bluetooth is enabled in your car.
Reset the infotainment system on Tesla by pressing the ‘Reset’ button while holding down both buttons at the same time (see image below). If this doesn’t work, turn off all connections between your Phone and vehicle.
Try again with all connections turned back on, except for Wi-Fi / Bluetooth, which should now be disabled by default. When you first connect them before resetting any settings within them later down this page in step 6 below! - The Phone is not showing up on the car’s screen.
When your Phone is not showing up on the car’s screen, there are several things you can try.
If your phone isn’t working, try restarting it by pressing and holding down both volume buttons until there’s a flash of light. This will reset your phone and make it connect with the Tesla again. You should also check that Bluetooth is turned on in Settings > Bluetooth & Wi-Fi> Turn on Bluetooth (this should be checked).
If neither solution works and you’re still experiencing issues after trying them all: Call customer support. - Not able to make a call using the car’s speaker.
If you can’t hear the other person on the phone, it means your Phone is not working. You may also not be able to hear them. If there’s no one picking up the phone when you’re trying to call, check whether or not someone else is using it. - The car shows ‘Hold’ instead of the call status (with Android).
The call status will show as ‘Hold’ if your Phone is not in range.
If you can hear the person on the other end of the line but do not see them on your Tesla dashboard display, try restarting your car. - I can’t enable the auto-play option with Tesla.
You can’t enable auto-play with Tesla. However, you can enable this feature on Android devices.
To enable autoplay:
• Open your Phone’s Settings app and scroll down to the “AutoPlay” section.
• Tap “AutoPlay.” The setting will turn green when enabled (or red if disabled). - The Tesla app doesn’t connect with my car.
You may be using a phone that isn’t compatible with Tesla.
The app might not be working because you’re using an older version of the app or it’s not running on your Phone’s operating system.
Your Phone needs to be connected directly to the car to work, so make sure your smartphone is connected before trying again. This can be done by turning Bluetooth on and off in settings (if applicable).
If this doesn’t solve the issue, try reinstalling or updating Google Play services on your device if they aren’t already installed. Settings – Apps & notifications – Google Play Services. Then tap “Update all” at the top right corner of the screen. Wait until the update completes and restart again if prompted by the reboot option during the installation process (you don’t need root access). - The music application in the Tesla app does not work anymore (with Android).
You can still use your Phone’s native applications and access their content, but you will not be able to play music on them. - The car’s infotainment system does not recognize the SD card.
If your Phone is showing up on the screen, but you’re still having trouble connecting it to Tesla, this could be a problem with your SD card. If it’s not showing up when you insert it into the car or in the Tesla app, there may be some other issues with how your Phone works with Tesla that we don’t know about yet. - Maps on the Tesla screen are black or grey.
There are a few reasons your Phone might be having trouble connecting to Tesla.
Check the Phone’s storage space: If you’re low on storage, it can prevent the app from loading correctly. To check how much space is available on your device, open Settings and go to Apps & notifications > Data usage > Storage.
There are other basic things;
Try restarting your Phone: Try to restart your Phone. If you’re having trouble connecting, try rebooting your Phone by simultaneously holding down the power button and home button until you see an Apple logo appear on the screen before deleting it again.
This can help if there is a software issue or connectivity problem with Tesla’s system.
This will clear out any temporary files created while using an app, which can prevent it from working properly later on when you attempt to connect again with Tesla’s servers.
Try to restart your car—if that doesn’t work, maybe a factory reset will! Just turn off all power sources, open the hood of your car and remove any cables connected to its battery terminals; then wait about fifteen minutes for them to cool down before replacing them in their respective locations (this includes USB cords).
You’ll want to do this when parked overnight because it takes time for those devices’ batteries inside them to recharge themselves entirely so they’ll function adequately again when ready the next morning during normal operating conditions.
How to turn on Bluetooth in my Tesla?

You’re probably familiar with the car’s impressive autopilot feature if you own a Tesla. But one of the most exciting features of Tesla Autopilot is that it can also connect to your Phone via Bluetooth! You don’t need to worry about using your phone while in autopilot mode; instead, you have to make sure Bluetooth is turned on and pair your Phone with your Tesla so they can communicate with each other.
Let’s get started!
Turn it to ON.
To turn on Bluetooth, follow these steps:
• Press the button on your steering wheel. This will turn on Bluetooth and make it available to your Phone.
• Hold that same button for 3 seconds until you hear a beep, which means everything works as intended. You should also see a blue light flash on both screens when this happens (it’s important to note that Tesla only displays “Bluetooth” in this case). If so, congratulations—you’ve successfully turned on Bluetooth!
Press the Bluetooth icon on your control panel.
You can also access this feature by pressing the main screen, then navigating to Settings > System > Control Center and tapping “Bluetooth” at the top of the list.
If you’re using a Tesla Model 3, press your Phone’s power button twice to turn on Bluetooth and make it available with other cars or devices (like an Apple Watch).
Select “Pair device.”
To pair your Tesla with your Phone, open the Settings menu and select “Bluetooth.” Select “Pair device.”
Press “Add new device” on your Phone.
First, make sure that the Bluetooth is turned on in your Tesla. To do this, press “Add new device” on your phone and select “Tesla.” Then enter a passcode for your car (the same one you use to unlock it). You may also need to enter this when prompted by the Tesla system.
Once it’s done adding devices, go to Settings > System > About Your Phone and tap on “Bluetooth.” Underneath it should be an option called “Add New Device,” which will prompt for an authorization code from within Android at this point, this can be any random string of letters/numbers or even just letters without numbers!
Set your Bluetooth to discoverable and wait for the car to find it.
Open the Tesla’s settings menu, and select “Bluetooth” and “Bluetooth & Audio.”
Choose “Add a device” or “View connected devices,” depending on what you want to do with this Bluetooth connection. If it’s not already there, make sure that when prompted to pair with a new device (or reconnect an existing one), you say yes—otherwise, nothing will happen! And again: if all else fails, keep trying until it works!
Navigate to Settings > Bluetooth and select your Phone from the list.
To turn on Bluetooth in your Tesla, navigate to Settings > Bluetooth and select your Phone from the list. Press “Connect” to begin pairing with your Phone. If you’re looking for a specific app or feature on your mobile device, use this navigation menu:
• Playback (Play music)
• Media (Media controls)
Pairing your Phone to play music through your Tesla is easier!
It’s easy to pair your Phone to play music through your Tesla. First, ensure that you are connected to the internet and that there is a Tesla in range of your Phone. Then follow these steps:
• Press the “Power” button on the center console until it flashes green twice. This indicates that you’ve turned on Bluetooth pairing mode for your vehicle (and not just because we told you to).
• Open one of these apps on your Phone: Google Play Music by Apple Music, Pandora Radio; Spotify Connect by Rdio; Deezer Connect by Google Play Music.
Pairing Bluetooth Device | Model 3 and Model Y; https://www.tesla.com/support/videos/watch/pairing-bluetooth-device-model-3-and-model-y-0
Tesla Windshield Crack – The Best Kept Secrets in 2022; https://myautopet.com/tesla-windshield-crack-the-best-kept-secrets-in-2022/